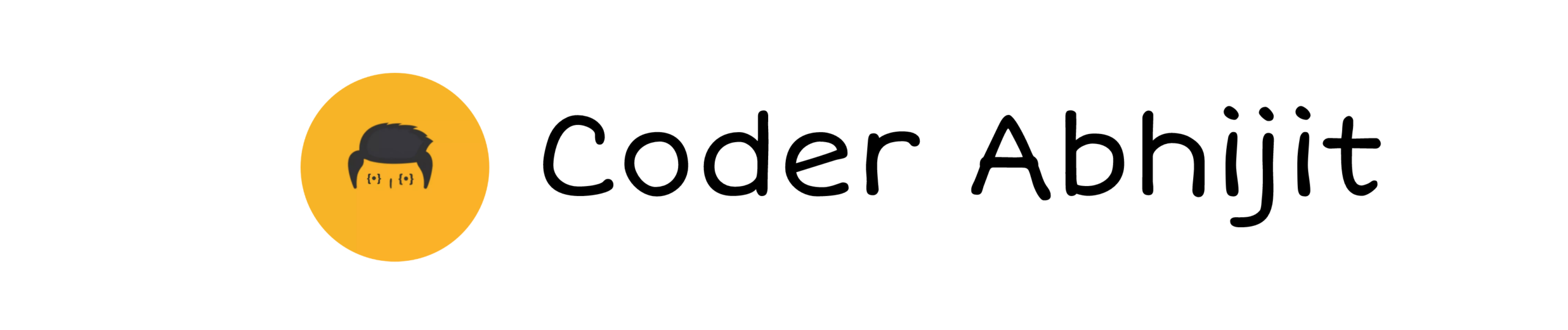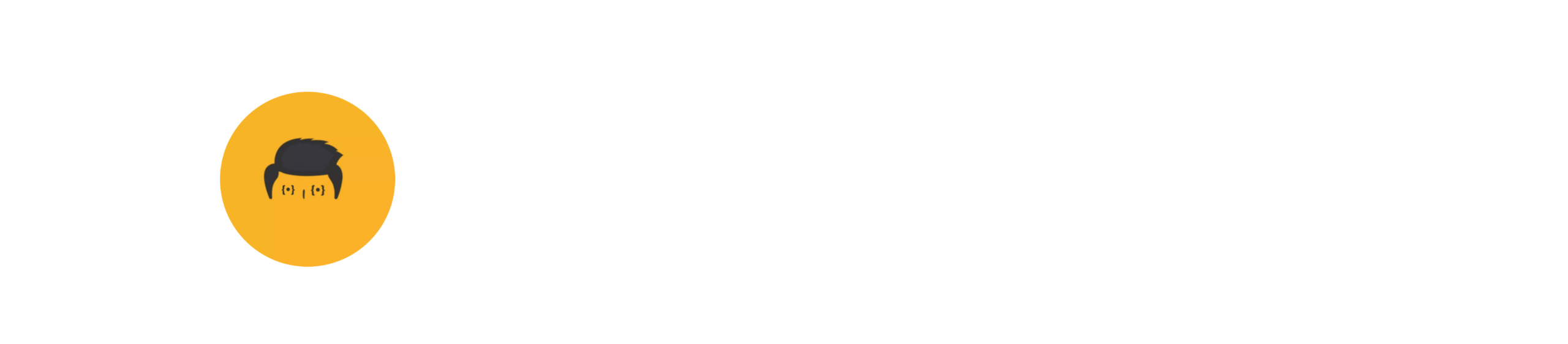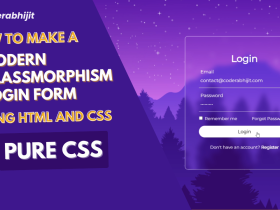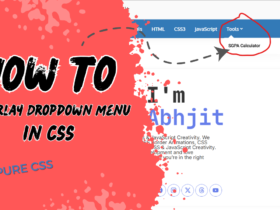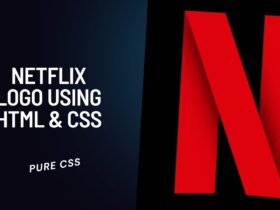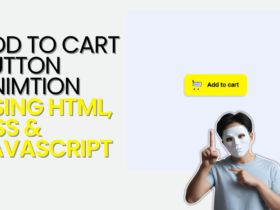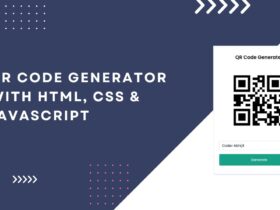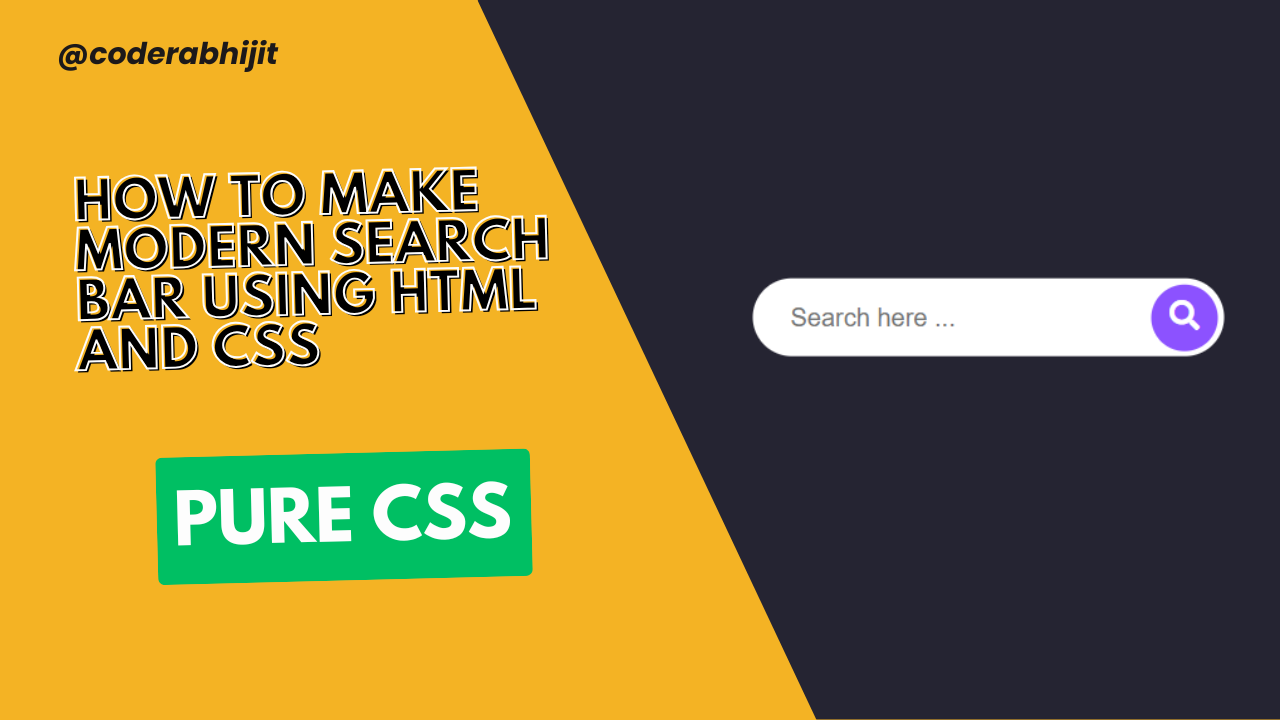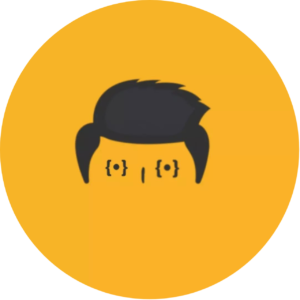I’m excited to show you how to run JavaScript programs in Notepad. This text editor is simple yet powerful. It’s great for both beginners and experienced programmers.
JavaScript is key for web development. Knowing how to use it is vital for web developers. I’ll cover JavaScript basics and why Notepad is a great choice for coding.
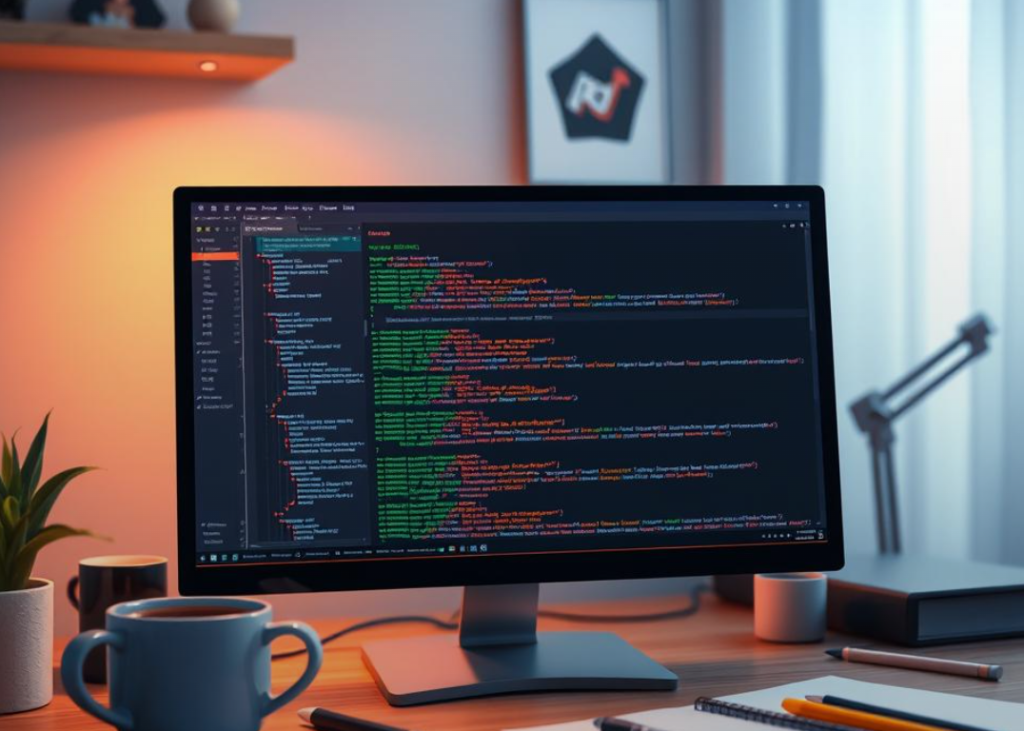
Let’s start our journey into JavaScript programming in Notepad. Here, simplicity meets efficiency, leading to amazing results.
Understanding JavaScript and Notepad
Before we dive deeper into the process of running JavaScript in Notepad, let’s first explore the basics. JavaScript is a widely-used programming language that has become an integral part of web development. It’s primarily utilized for enhancing web pages and creating interactive user experiences.
What is JavaScript?
JavaScript is a versatile programming language that can be used to add dynamic functionality to web pages. It enables developers to create interactive features, such as drop-down menus, image sliders, form validations, and pop-ups. JavaScript can also be used for server-side programming, mobile app development, and even game creation.
Why Use Notepad?
Notepad, a simple text editor that comes pre-installed on Windows operating systems, may not be the most feature-rich editor. But it can still be used to create and run basic JavaScript programs. While there are more advanced code editors available, Notepad can be a useful tool for quick and simple JavaScript tasks, especially for beginners or those who prefer a minimalist approach.
In the next section, we’ll explore the step-by-step process of running JavaScript programs using Notepad.

How to run JavaScript program in Notepad
Running a JavaScript program in Notepad is easy. It lets you write and run simple scripts without a big development setup. It’s great for both new learners and experienced programmers. Here’s how to do it step by step.
- Open Notepad on your computer. It’s a basic text editor that comes with Windows, making it easy to use.
- Create a new file by clicking “File” and then “New.” This gives you a blank page to write your JavaScript.
- Type your JavaScript code into the new file. It can be a simple “Hello, World!” or something more complex.
- Save the file with a “.js” extension, like “myScript.js.” This tells the browser it’s a JavaScript file.
- To run your program, open the saved file in a web browser. You can double-click it or drag it into the browser.
When you open the file in the browser, your JavaScript code will run. You’ll see the output or any visual effects it creates. This is a great way to test, prototype, or learn JavaScript because it’s easy and quick to set up.
While Notepad is simple, there are better code editors like Visual Studio Code or Sublime Text. They offer more features and tools for better JavaScript development. But, learning to run JavaScript in Notepad is a key skill for your programming journey.

Conclusion
Running JavaScript programs in Notepad is easy. Just follow the steps in this article to create, edit, and run JavaScript code. Notepad might not be the best for complex coding, but it’s great for quick tests and simple scripts.
Knowing how to run JavaScript in Notepad is handy for developers. It lets you try out JavaScript without needing a full IDE. Learning the basics of running JavaScript program in Notepad helps you grow in web development.
Practice is key to getting better at running JavaScript in Notepad. The more you do it, the easier and faster you’ll get. Start with this simple method and use it to reach your programming goals.
FAQ
What is JavaScript?
JavaScript is a popular programming language. It’s mainly used to make web pages more interactive and engaging.
Why Use Notepad?
Notepad might not have all the features of other editors. Yet, it’s still good for creating and running simple JavaScript programs.
How do I run a JavaScript program in Notepad?
To run JavaScript in Notepad, follow these steps: 1. Open Notepad on your computer. 2. Create a new file and write your JavaScript code. 3. Save the file with a .js extension, like “myScript.js”. 4. Open the file in a web browser by double-clicking or dragging it into the browser. 5. Your JavaScript code will run in the browser, and you’ll see the results