When I first started coding in Visual Studio Code (VS Code), I found myself often hitting roadblocks while trying to figure out why my code wasn’t working. I’d spend hours looking through lines of code for simple errors like missing semicolons or incorrect variable names. That’s when I realized the importance of using a debugger. Debugging helps you catch mistakes quickly, saving time and frustration. In this post, I’ll walk you through how to use the debugger in VS Code so you can solve coding problems more easily.
What is Debugging?
Before we dive into how to use the debugger, let's talk about what debugging actually is. In simple terms, debugging is the process of finding and fixing errors (or "bugs") in your code. Sometimes, the issue is obvious, but often it's hidden, and this is where a debugger comes in handy.
How to Use Debugger in VS Code
Now that we understand what debugging is, let’s dive into how to actually use the debugger in VS Code. Whether you're coding in JavaScript, Python, or another language, the steps are fairly similar. Here’s a simple guide to help you get started with debugging your code effectively.
Setting Up the Debugger in VS Code
Getting started with debugging in VS Code is easy! Follow these steps:
- Install VS Code (if you haven’t already): You can download it here. It’s free and available for all major platforms.
- Open Your Project in VS Code: Open the folder that contains your project files.
- Open the Debug Panel: You can access the Debugger by clicking on the bug icon on the left-hand side of the screen. Alternatively, you can press
Ctrl + Shift + Don your keyboard to open it quickly. - Select the Programming Language: In VS Code, debugging support depends on the language you are using. Make sure to install the right extension for your programming language (such as Python, JavaScript, etc.). You can find these in the Extensions tab on the left side.
- Set Breakpoints: A breakpoint is where the debugger will pause your code so you can inspect it. To set one, go to the left margin of your code and click next to the line number where you want to stop. A red dot will appear—this is your breakpoint.
Running the Debugger
Now that you’ve set a breakpoint, it’s time to run the debugger.
- Start Debugging: Go to the Debug Panel and click the green play button at the top. This will start running your program. You can also press
F5on your keyboard to start the debugger. - Inspect Variables and Code: Once the debugger hits your breakpoint, it will pause. You can now hover over variables to see their values or check the "Variables" section in the Debug Panel to get a detailed view.
- Step Through the Code: After your program is paused at a breakpoint, you can control how the debugger moves through your code using the buttons at the top of the Debug Panel:
- Step Over (F10): This moves to the next line of code without diving into functions.
- Step Into (F11): This steps into a function if you want to see how it works inside.
- Step Out (Shift + F11): If you’re inside a function and want to move back to where it was called, use this.
- Continue (F5): If everything looks good at the breakpoint, hit this to resume the program until the next breakpoint.
- Check the Call Stack: The call stack shows you the order in which functions were called. If your code is getting stuck or you want to know how it reached a certain point, the call stack is super helpful.
- Examine the Console: The Debug Console is where you can see error messages, print statements, or run commands to check the current state of your program. You can find it at the bottom of the screen.
Why Debugging Is Important
Using a debugger not only saves you from manual guesswork but also helps you understand how your code is running step by step. When I started using the VS Code debugger, I could catch errors like incorrect loops, wrong conditions, and unexpected variable values much more easily.
My Favorite Debugging Tips
Here are a few quick tips to make your debugging even smoother:
- Use Print Statements Sparingly: While print statements can be useful, relying on them too much can clutter your code. The debugger is a cleaner and more efficient way to inspect values.
- Add Conditional Breakpoints: If you only want the debugger to stop when a specific condition is met (like when a variable reaches a certain value), right-click on the breakpoint and choose "Edit Breakpoint" to add conditions.
- Debug Extensions: There are plenty of VS Code extensions to enhance your debugging experience, depending on the language you’re working with.
Conclusion
Learning how to use the debugger in VS Code has been a game-changer for me. It makes catching bugs a lot easier and helps me understand the flow of my program better. Whether you’re working with JavaScript, Python, or any other language, the debugger is a tool you’ll want in your toolkit.
So the next time you find yourself stuck with a bug, remember: don’t stress—debug! Start by setting breakpoints, run the debugger, and inspect your code step by step. You’ll be fixing issues in no time.
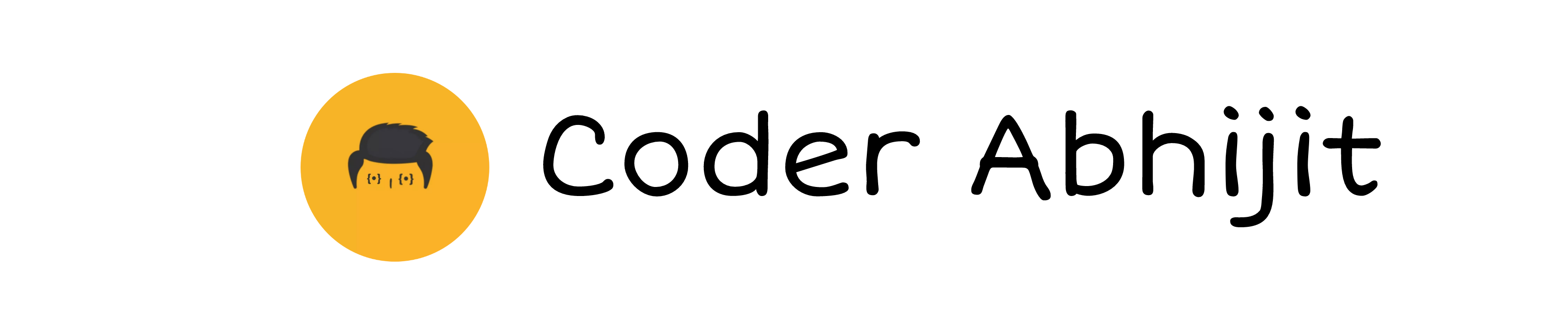
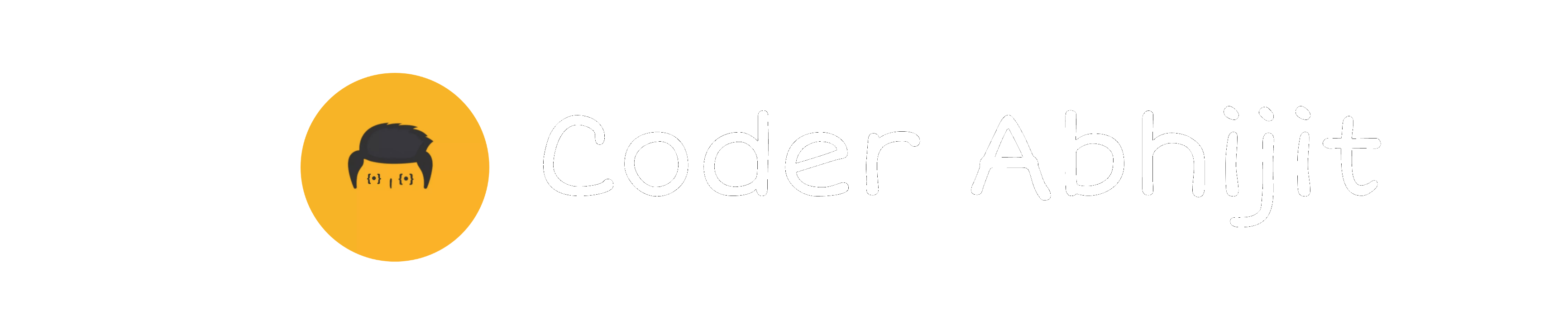

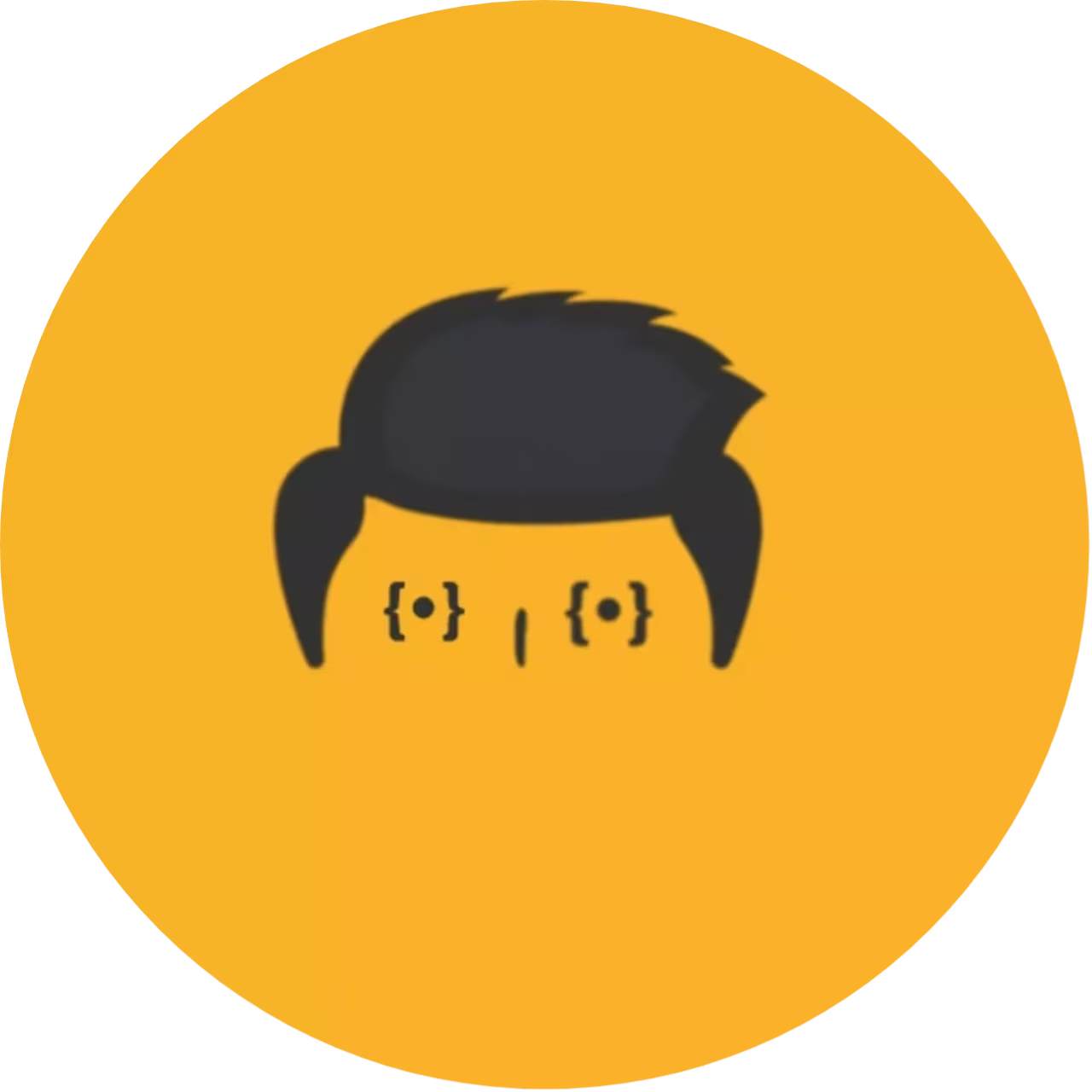
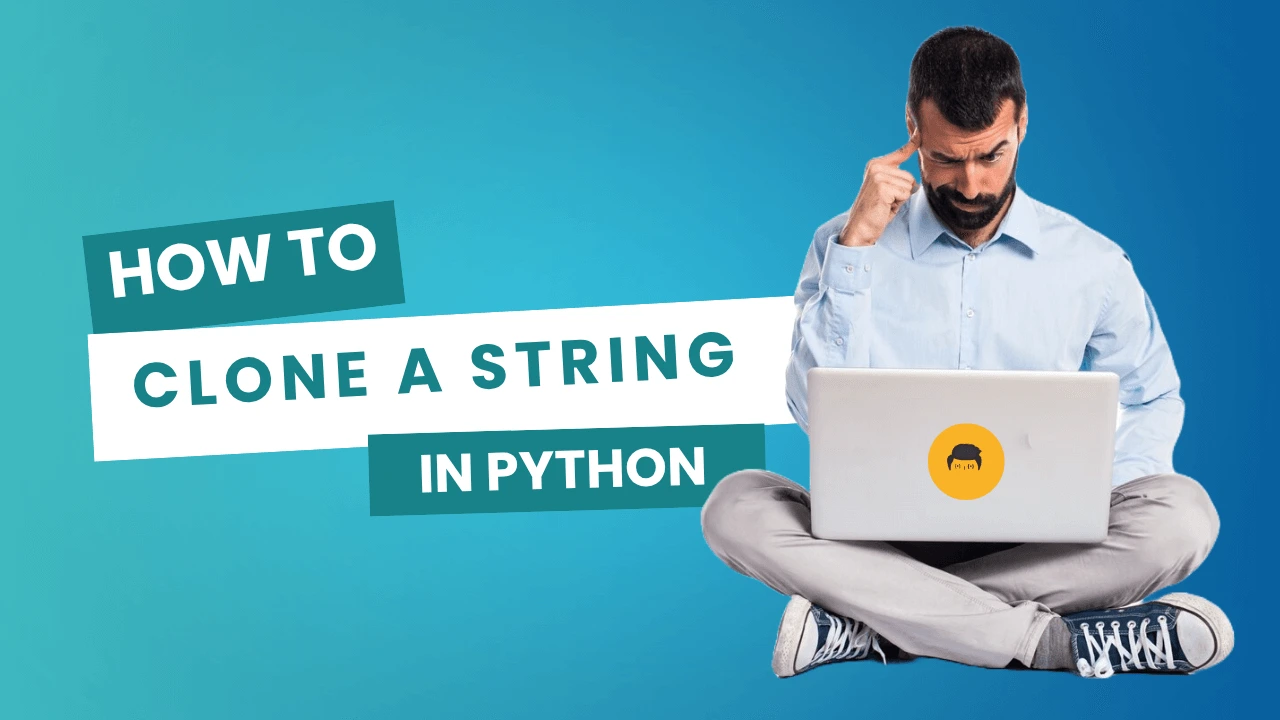
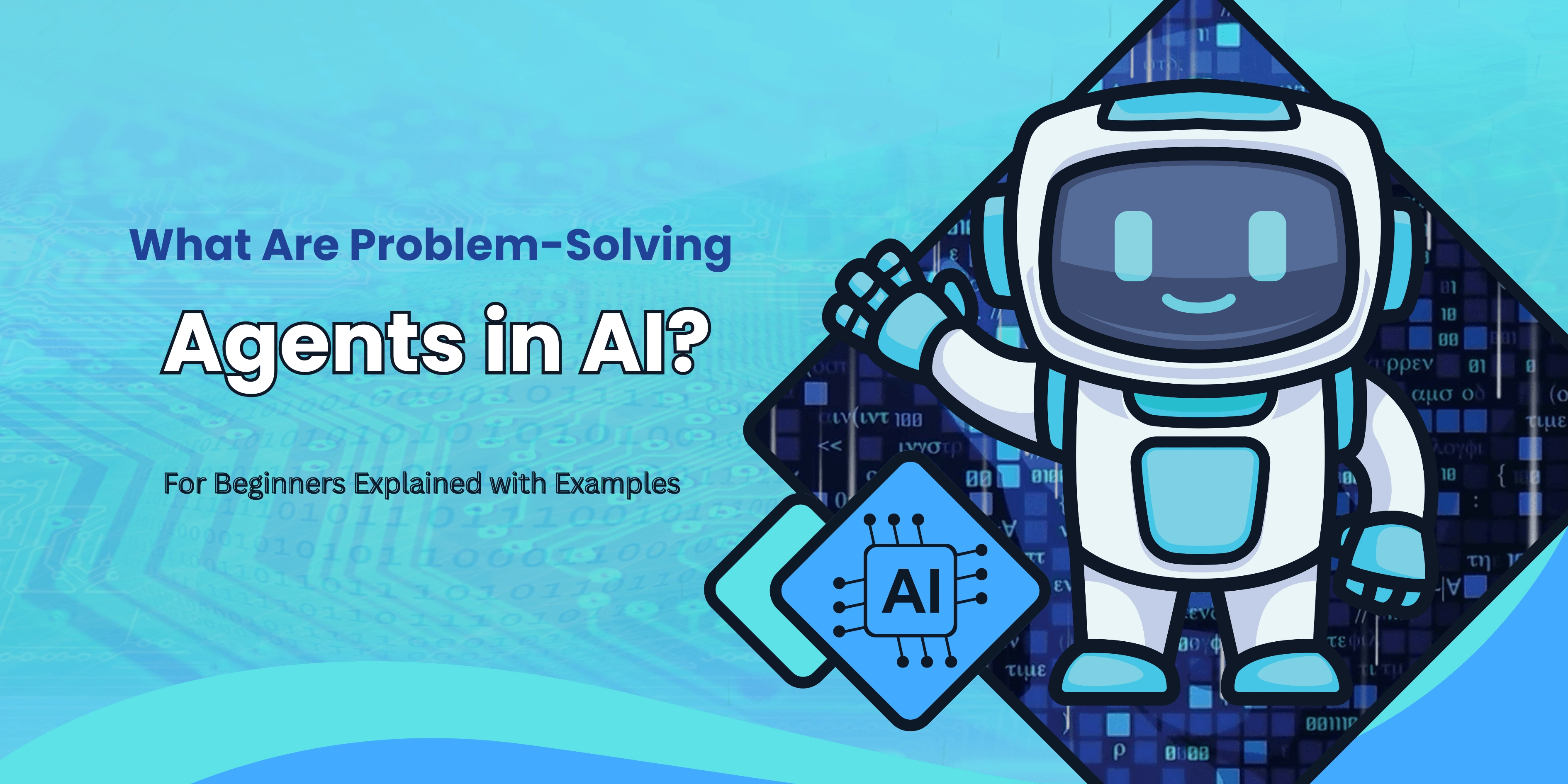
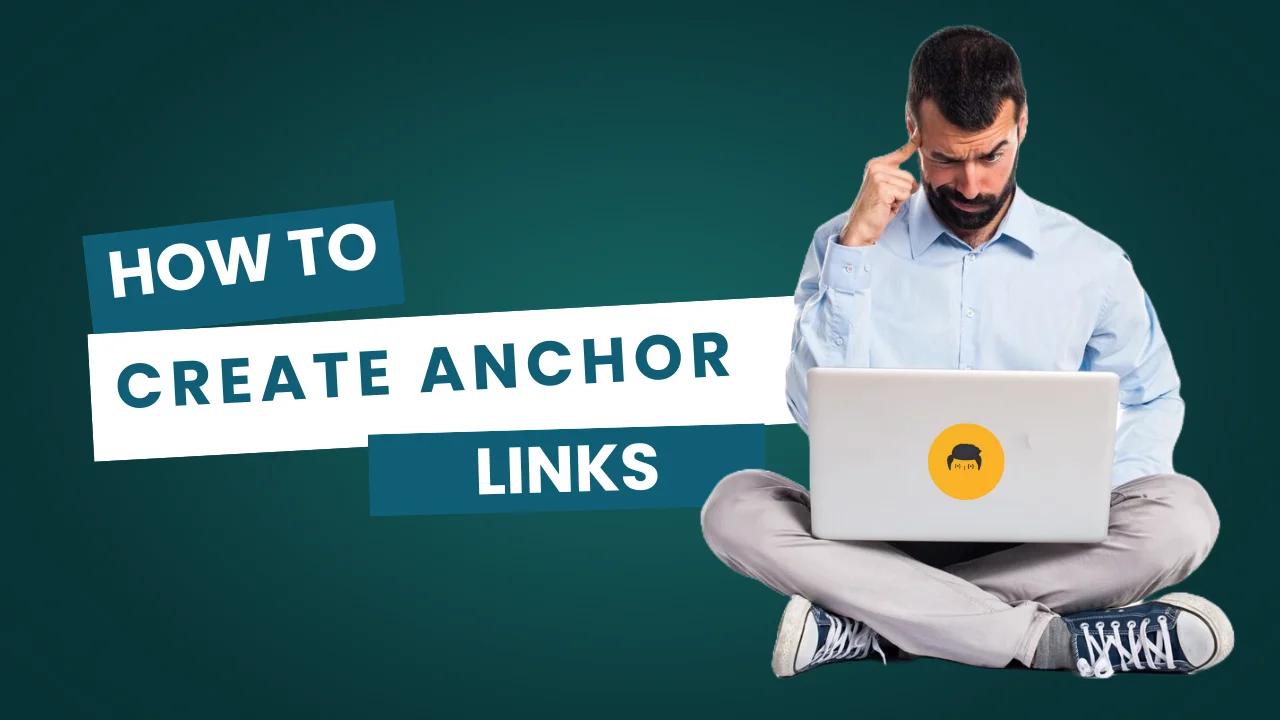
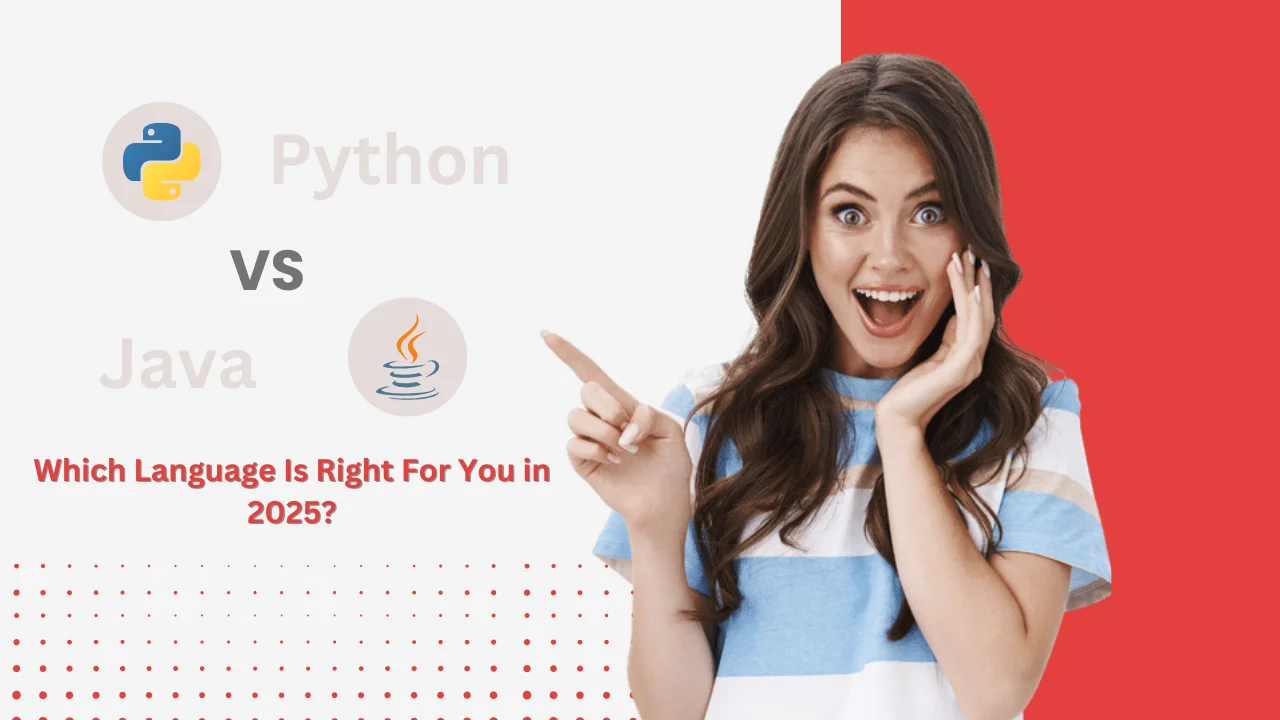
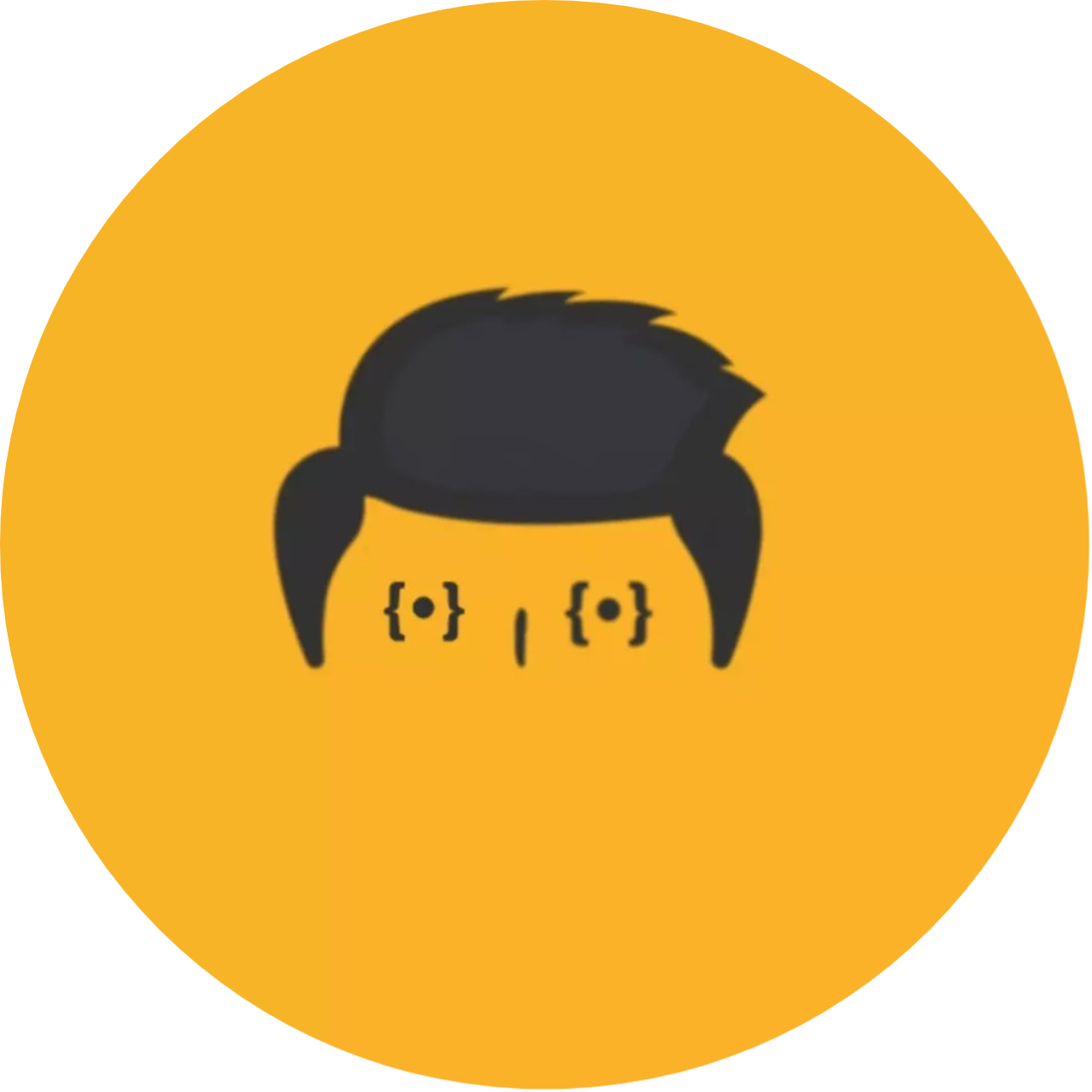
Leave a Reply